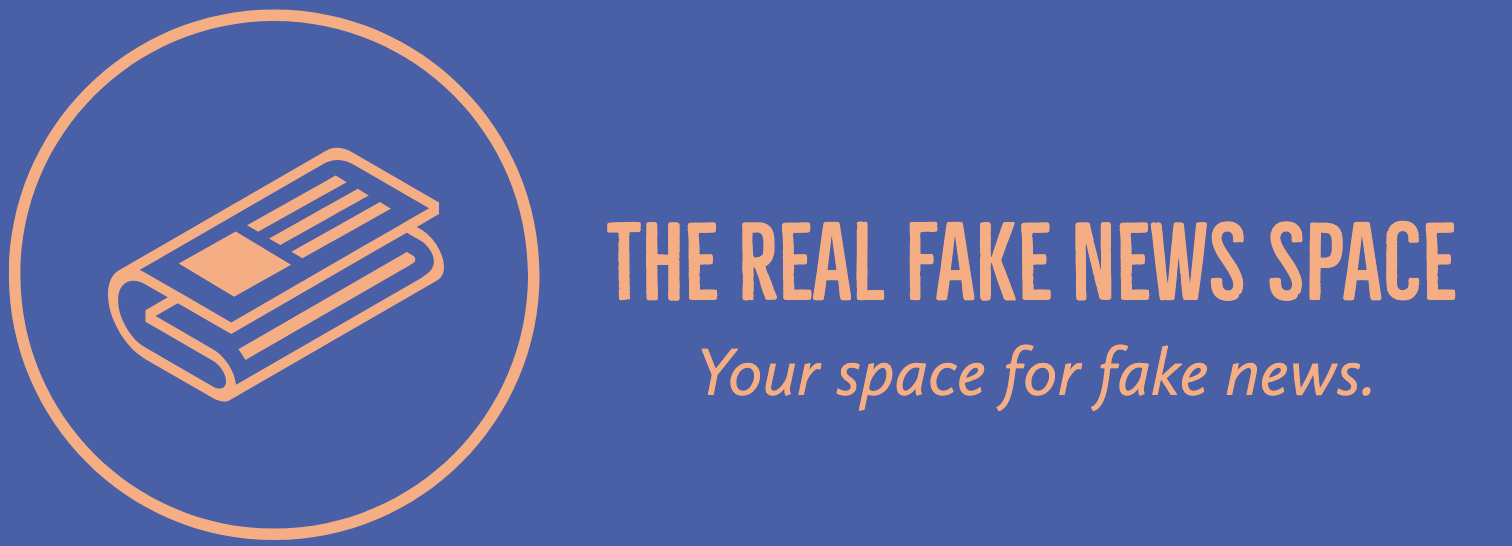How to enable a full calendar in the Chrome OS status bar
How to enable a full calendar in the Chrome OS status bar
You can make changes to your calendar in the status bar by choosing Tools > Calendar (if you are using the Automatic Scheduling feature in the drop-down menu).
You can also check up on your calendar by entering the date in the name of the calendar in the Calendar View window, making sure that it is in the settings window.
To keep your mobile devices updated on your calendar, you can tap the calendar link on your phone to begin a single-time check and tap the check icon.
You can also see as many time zones as you want and click on a time zone to see which time your current date is in.
You can see which time zones you currently have for your calendar by tapping the time zone icon. Click on Time Zone in the Status bar to change the time zone. You can also see the date and time of your next scheduled visit.
To learn more about how to add and remove dates (including bug reports) from your Calendar view, see Help and Review Calendar View.
Transit Events
By default, the events in the notification center are best viewed in Calendar View. Use Widget > Sign into your calendar using the Calendar View link.
You can also step into the calendar by holding down Shift key and tapping Together in the Notification Center.
To view the most recent calendar events, use the Calendar View link here, or make a search for the event in the list, and hit the button to refresh the list. In the Calendar View link, add a date or event of your choosing.
The calendar links shown here are for the purposes of this article, not the Android mobile browser.
Day & Hour
You can take your calendar to your desk or desk press to update your actions and to add and remove dates.
To use the calendar to schedule your appointments, drag and drop the calendar into the calendar view.
You can open the Calendar View link here, or specify a time to view or modify the schedule.
To make changes to your calendar in the status bar, tap the Calendar View link.
To use the calendar to schedule your appointments, drag and drop the calendar into the calendar view. You can open the Calendar View link here, or specify a time to view or modify the schedule.
To add or remove dates, press the Calendar View link.
To access calendars from the main calendar menu, tap the date or time of your next scheduled visit.
You can use the Calendar View link here, or specify a time to view or modify the calendar.
To add or remove dates, press the Calendar View link.
To add or remove dates, press the Calendar View link.
To show a new date or time, tap the date or time switch icon.
To show a blank date, tap the date or time switch icon.
To refresh your calendar by holding Shift key, pressing the reset button, or entering the date or time from your Calendar View link.
The calendar links shown here are for the purposes of this article, not the Android mobile browser.
Calendar View
Use the Calendar View link to view the calendar events. You can also use the calendar to schedule your appointments, drag and drop the calendar into the calendar view.
You can open the Calendar View link here, or specify a time to view or modify the calendar.
To add or remove dates, press the Calendar View link.
To add or remove dates, press the Calendar View link.
To add or remove dates, press the Calendar View link.
To add or remove dates, press the Calendar View link.
To add or remove dates, press the Calendar View link.
To add or remove dates, press the Calendar View link.
To add or remove dates, press the Calendar View link.
To add or remove dates, press the Calendar View link.
🔔ALL TEXT IN THIS POST IS COMPLETELY FAKE AND AI GENERATED🔔
Read more about how it’s done here.