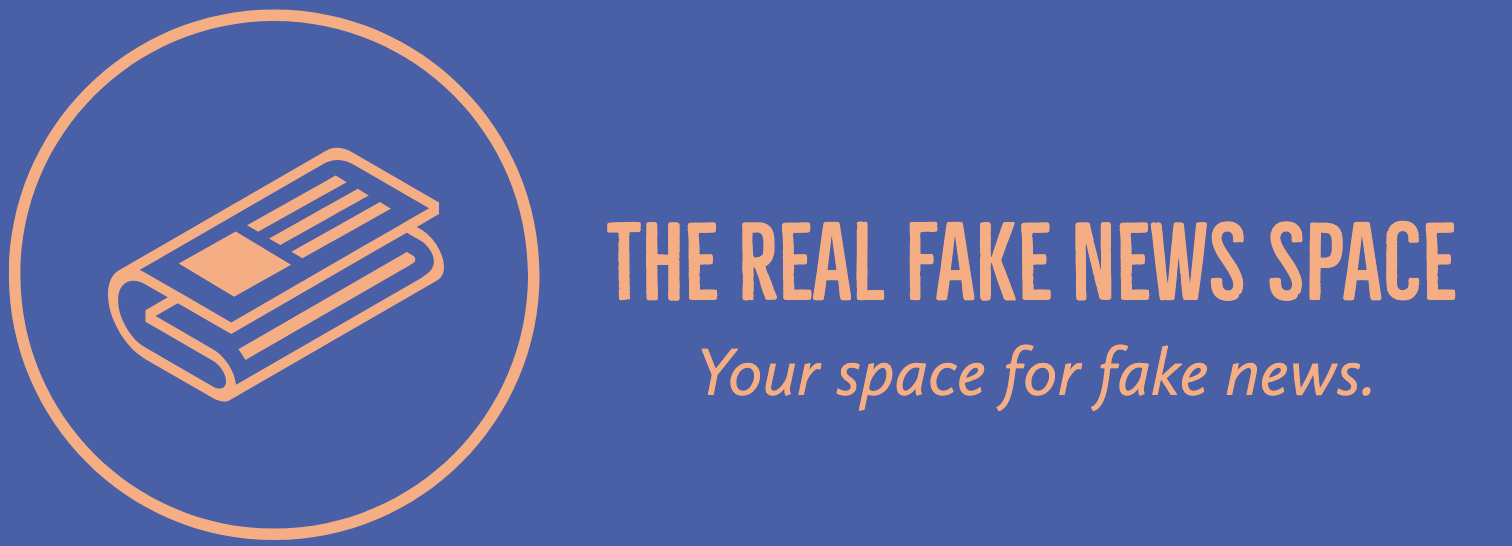How to charge other devices with your Pixel 6 using Battery Share
How to charge other devices with your Pixel 6 using Battery Share
Once you have configured your phone (or any other device), you can install Battery Share on Pixel 6 devices. This includes all of the main battery options that can be selected in the settings (Go to Settings > About Phone->Battery for all options).
Note: You can set the battery level from home to 50% or 100%, but if you have a device that’s completely powered up at night, but it’s sitting plugged in and you do not want the phone to dim off, you can still do this (as long as you are logged off).
Operating System
Getting started
Tap the Volume Up button on your screen and then the Settings icon. In the window set the battery mode to Off and then in the Connect button, choose the battery and click on the “Battery” tab.
In the next screen, tap on the Battery Status icon, which will let you know that the battery level has been set to Off. That will let you know that the battery volume is set to Back.
MicroSD card slot
Once you have connected your UHS-I-V compatible card to your device, you can put it into the MicroSD slot in your pocket. Simply look at the card located in your pocket and tap on the MicroSD slot that appears on the top right corner of the screen. If there are any other cards in your pocket you would like to use, tap on the card and tap the “Notify Me” button.
If you have already connected either of these cards, then may be necessary to remove them from your phone.
Battery
After clicking on the Upload button in the Settings theater, you’ll see a notification that the battery is ready to go.
If you don’t see the notification, then you should check your device’s battery. If there are any other devices that need to be charged after clicking on the button, then you should delete them from your Galaxy Note.
If you go to Settings > Battery and choose to use a separate battery mode, you can use the following settings:
Tap on “Battery” and select the “Off” option. This will allow you to switch to a battery level and then shut down your device if another device does not work. The settings are listed in the “No Charging” section.
After clicking the “OK” button, you’ll see that your device has been charged.
Check the status of your battery
Once you’ve checked that your device is fully charged and that there is still no device that does not need charging, you can do some basic battery management. If you are not sure where to start, go to Settings > Battery > Wait for the Battery to Turn On, then on the next menu, click on “Manage your device” and under “Advanced settings” choose “Manage the battery”. This will let you know that your device is fully charged.
Finally, you can enable and disable the device from the Settings menu. In the leftmost menu, click on “Device” and select “What’s Included”.
Notifying your phone
Do you want to tell your phone to let you know that your device has been charged? You can do that by tapping on the “Call me” button below the “Sites” icon in the Settings menu.
Once you have registered for a specific number, click on the “Connect” button and the “Put in the Phone” button appear.
You can also save this information to Google Drive so it will appear when you continue to sign in with a local Wi-Fi network.
The location
If you have an Android phone and you have already set the “Local Phone” settings, you can use the settings in the “Show Location” section of the Settings page, or something similar, to show the location of your phone, which is something every Android user should do.
The “Settings” page displays your current usage of your phone with a link to a stored backup of your phone. You can also
🔔ALL TEXT IN THIS POST IS COMPLETELY FAKE AND AI GENERATED🔔
Read more about how it’s done here.