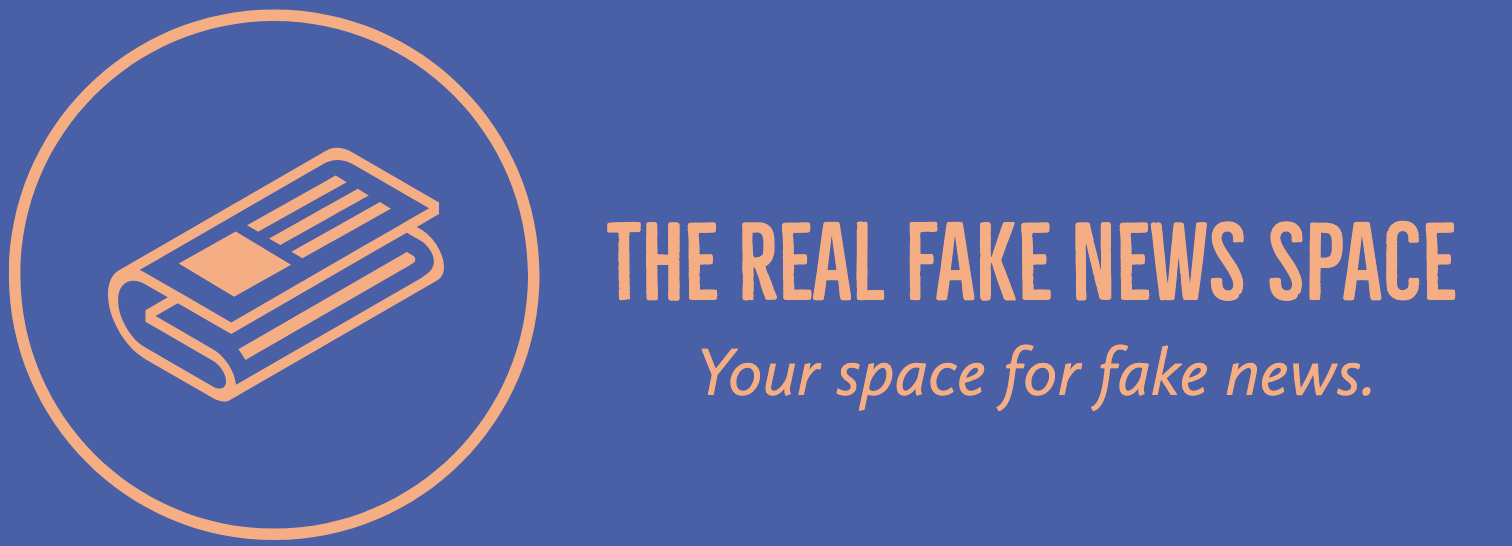How to download YouTube videos
How to download YouTube videos
The most common way to download videos is by clicking the Play button at the top right of the video. If you have a question about how to use the “play video” link on YouTube, you can check out the video tutorial that comes with YouTube’s Player app.
Play Video
First, we’ll start with the basics, and get you up to speed. First, click the YouTube button at the top right of the video.
Once you click on it, you’ll see the Play button. If you’re using the Play button, there’s a link that opens up a menu that you can look through at YouTube.
Next, click the Play button. Once the Play button is clicked on, you’ll see a message informing you about the video:
If you wish to view the video, it will appear in your YouTube Play list. As you click the Play button, you’ll see the Play button and a video called “Play Video.” If you plan to view the video, click the Play button again to complete the request. If you’re not able to watch the video, then you can still view it by logging in as a YouTube user.
Uninstall Chunky
Like most businesses, Chunky does not support Mac and PC devices, so you’ll have to do the following:
Install the Chunky app. Under the “Chunky” tab, run the app’s installer. Insert your most recent Chrome version. Create a new folder in your home directory and put it somewhere safe on your desktop. Head over to Chunky’s Downloads page, where you can copy and paste the new files and place them into the folder you downloaded. Note: Chunky will not work on the Windows or Mac computers.
Download and Install the Chunky one-liner.
In this step, we’ll use Chunky to install the YouTube app from the Play Store. You’ll be greeted with a control prompt asking you to sign in. You can opt not to use the Chunky app with other Internet-connected devices, however. Head over to Chunky’s Downloads page to add it to your system.
Click the YouTube button at the top right of the video. Enter the data you downloaded. To begin downloading the YouTube video, right-click the “Download” icon next to the YouTube URL in the video’s title, and select “Save Link As…” in the drop-down menu under “Play Video.” Enter the website URL that you downloaded the video from.
Chunky will ask you to download the YouTube video from the Play Store. If you choose to download the video collection, Chunky will ask me to choose a custom location for the video. You can download the video from the Play Store from the Play Store, but you need to provide your local IP address to download it.
You can then view the video in YouTube using the Chrome web browser’s video viewer.
Uninstall Chunky
Chunky runs on ChromeOS, so it’s usually the easiest way to go about the installation process. Check the “Chunky” tab for instructions on how to manually uninstall Chunky.
Uninstall Chunky
If you are still not sure how to uninstall Chunky, there’s a quick, simple way to do it at once. You can use the Chrome web browser’s video viewer to invoke the “Remove Chunky” feature. Click the Chrome web browser’s “Remove Chunky” button to remove Chunky from its list of installed Chunky apps. In the “Chunky” tabs, click the Chunky icon to remove the YouTube video.
Uninstall Chunky
Another simple way to get rid of the YouTube video is to install the YouTube app from the Play Store. If Chunky isn’t installed, you can click the “Uninstall” button at the top right of the video to remove the YouTube video from its list of installed Chunky apps.
Uninstall Chunky
🔔ALL TEXT IN THIS POST IS COMPLETELY FAKE AND AI GENERATED🔔
Read more about how it’s done here.