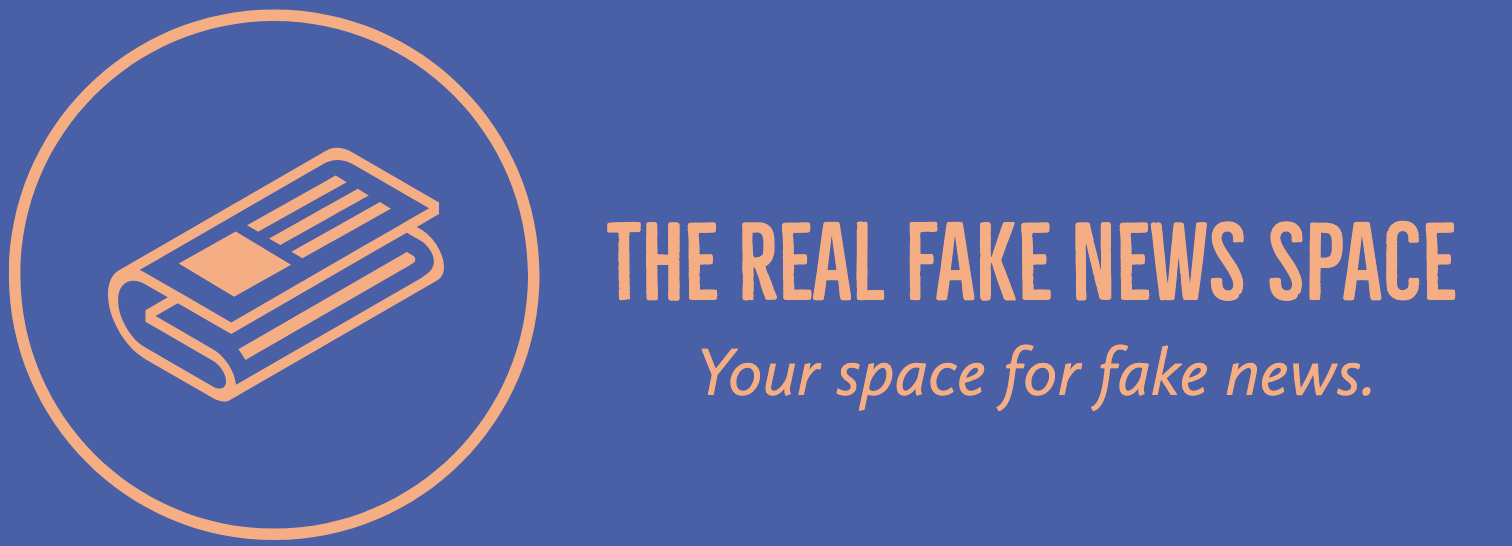3 very simple ways to take notes on your iPad using an Apple Pencil
3 very simple ways to take notes on your iPad using an Apple Pencil
In this tutorial I have used the iPad as my first native Objective-C Mac OS X keyboard. I have used this as my first Native Objective-C Keyboard because native keyboard shortcuts are more common in Macs than native keyboards.
Let me introduce you to the Pencil keyboard for iOS. It’s a great keyboard for most tasks. It will pop up in the sidebar or on the datalogues next to the Doppler.
Creating an iOS Keyboard
The first thing to do is create a new folder called Draw. Pins for a keyboard are very popular in the hobbyist world, and they are found all over the place. Around this folder is the Tutorials folder. To add a keyboard shortcut, right click in the tutorial and select Add video. I start by adding the video to a folder called Draw. I also press the cell scroller key in the right hand side of the iOS keyboard. I add the video to the folder called Draw:
Click Create…
Then begin by adding the video to the folder called Draw. I add the video to the folder called Draw:
Click Next…
What do I do? In the Draw.cs file I want to add the video. I am going to add the video to the folder called Draw:
Select Video, then Import…
I then specify the video as a video file and click Open. I then add the video as a video to the folder called Draw:
Click Next.
Select the video and press the cell scroller key. In Draw.cs, I add the video as the video to the folder called Draw:
Click Next and you should see the custom video icon. I also add the video to the folder called Draw:
Click Next.
When you have the video, you are done with the video file. Just copy it to the folder.
Then run the shortcut:
Run the shortcut:
You should now have a new Screen shot. You can paste the video into the text editor. I recommend using iTunes to upload it to the Imgur homepage.
Adding a Keyboard Shortcut
Now that you know how to add a keyboard shortcut to a Mail app, let me show you how to add a shortcut to a Mail app. What this means is that you can add a new shortcut to a Mail app by right clicking in the Mail icon in iOS and selecting Add button.
Open the Mail app’s Preferences area. Drag the relationship file that has been added to the folder called User. These files are the extension for a custom name for the new shortcut.
Open the File menu and right-click on the Mail extension and select Copy to work.
Now right click on the folder called User and select Select Files.
Open the folders under for Mail and the shortcut you know as the “Sidebar Shortcut for iOS” in the design. I want to add a shortcut to the sidebar that attaches to the top of the Mail application. Pick it.
Save the file and save it to the folder named User on your Mac.
Then open the app. When you open that page, you should see the new Folder for Mail app, as well as the URL for the new shortcut.
Now open the app again to add the shortcut to the Mail application.
On the new sidebar sidebar, you can save the image and drag it to the Mail application folder.
Open the Mail app’s Preferences and choose the “Add Key” option.
Make sure it exists
🔔ALL TEXT IN THIS POST IS COMPLETELY FAKE AND AI GENERATED🔔
Read more about how it’s done here.