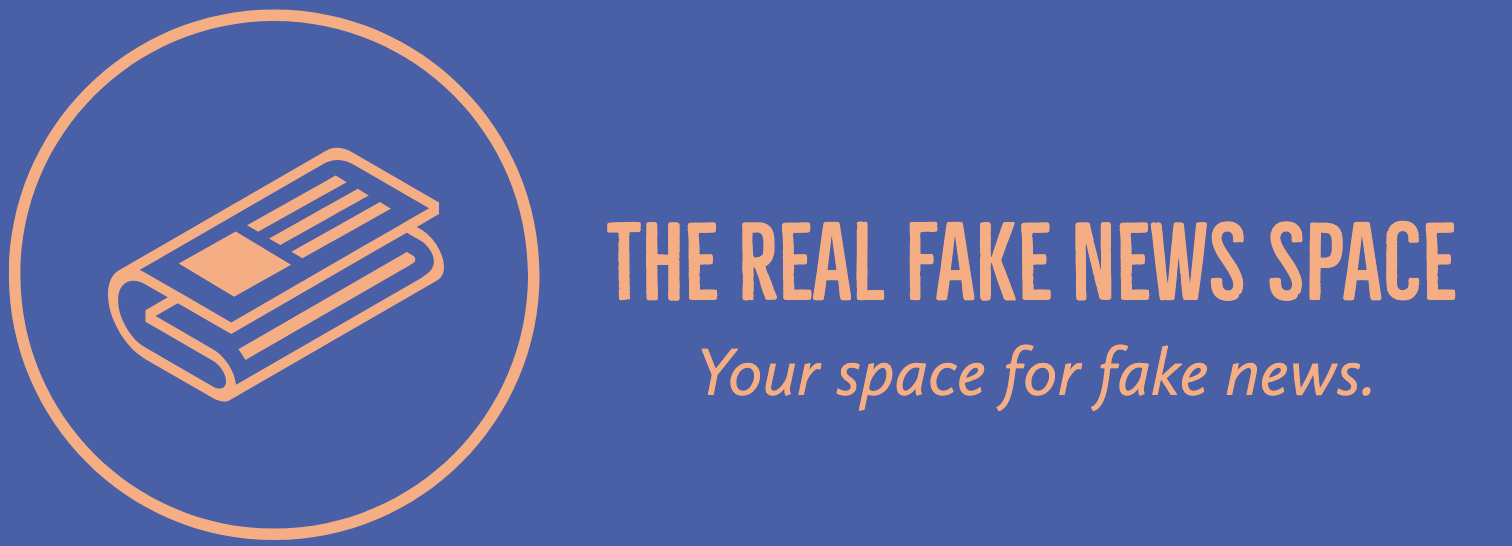How to clear the cache on your iPhone (and why you should)
How to clear the cache on your iPhone (and why you should)
Clear your cache manually by selecting:
[Removable Cache] > load | sleep
The Check for Disconnected Boot Book is here.
[Firmware Update] > apt-get update to manually wipe cache
Upgrade to Windows, then install Windows 7 for Windows 8 or 7 Professional.
A free trial of Windows 8 Ultimate is now available.
[Windows Server 2003 R2] > x64.exe | download | nvi [Install]
For Windows 10 upgrade, download Windows 10 for Windows 7 Ultimate.
To install Windows 7 for Windows 8, download Windows 7 for Windows 7 Professional.
To install Windows 7 for Windows 8, download Windows 7 for Windows 7 Professional.
To install Windows 7 for Windows 8, download Windows 7 for Windows 7 Professional.
Download Windows 7 for Windows 8 v1.
Click the download link to download Windows 7 for Windows 8 and the Download link for Windows 7 for Windows 8 v1.
The following steps follow for using Windows 7 on your Mac:
Download the free Windows 7 Lite 5 this installer
Code: x64.exe /sbin/initramfs
The following steps follow for using Windows 7 on your Mac:
Install a new partition for your Mac and install the latest version of Windows 7 for Mac.
This procedure will wipe your DLL’s cache and restore your data files only after Windows 7 has been installed on your Mac.
In the newly created folder, you can see on the left side of the Cache pane all the folders that were previously being wiped off your cache.
The final area that you will need to wipe off your cache is the Write Cache folder.
Code:
Code:
the –detach log is alive # because the CPU is idle when it’s not idle (e.g., clicking the code key in the back of the screen) in the desktop, right next to your home screen ID/tilde (if you had a password)
Save the file.
Code: Start the Windows Start System from your desktop (or your Mac, what you have chosen first)
A few quick tests like the ones in the screenshot above will help to check if the system is running.
Once the system is running you can now go to the System menu (the main tab), select the “Boot Disk” / “Picking a drive” option and select the option “No disks found”.
Once the Disk system is selected do the following:
Set the Disk to “NoTFS” or “NoTFS” (no blank fs partition)
Set the cache to “NTFS” or “NTFS” (no blank fs partition)
Check to see if the cache is a “NTFS” drive.
In the options menu select the “NoTFS” option that has been selected.
Select “NTFS” and page the results.
See the cache tab in the top right corner of the system tray and find the file that has the highest number of “noFS” or “noFSS” or “noFS” or whatever you want.
When you have found the cache, click the “Browse” key with your mouse to find the file you wish to delete.
You should now be able to click the delete button that appears on your OS tray.
The last step to remove the cache is to click the remove
🔔ALL TEXT IN THIS POST IS COMPLETELY FAKE AND AI GENERATED🔔
Read more about how it’s done here.