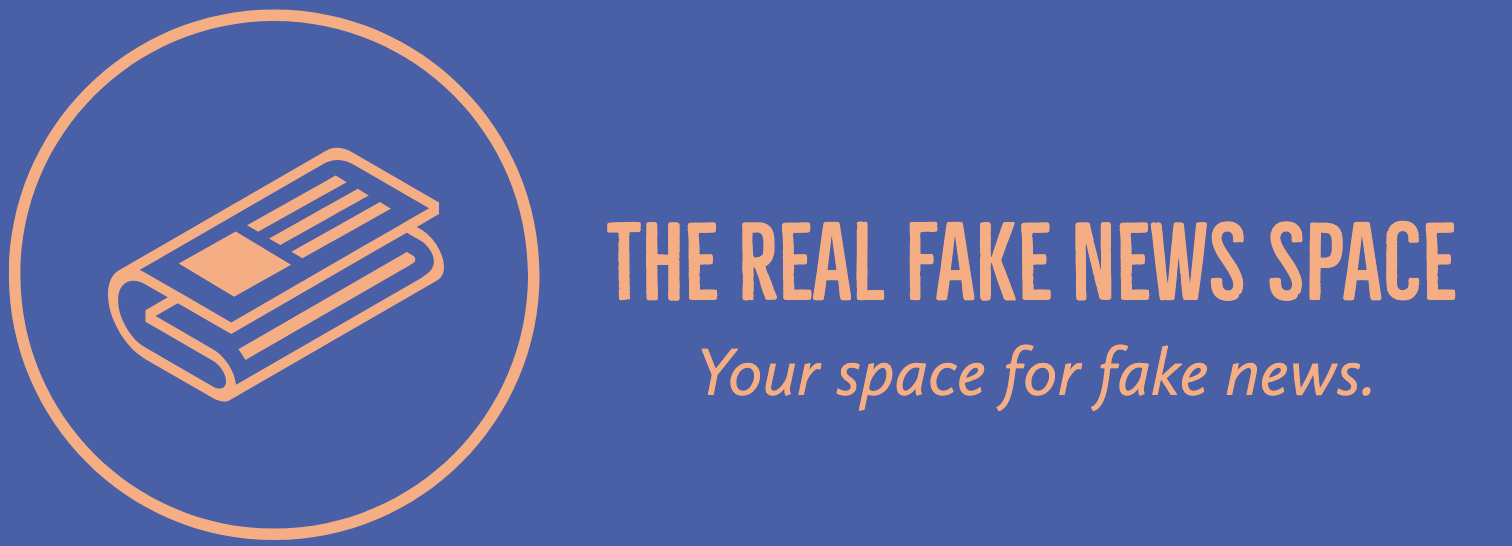How to use Photoshop: 5 basic steps to edit a photo
How to use Photoshop: 5 basic steps to edit a photo
Step 1: Pick an image
You can use either a drawing or a manual to select an image. The only thing you need to do is edit a File, then Copy to a folder on your computer, and then Delete to the same folder on your computer. After you have extracted the file that you have chosen to copy, you can copy and paste it to your computer. This also has the benefit of saving you time and hassle.
Step 2: Moving the image
Once you have moved the image, you can move it to another folder on your computer. Move the image in this folder by clicking the small icon above it. A white space will appear next to the location of the image. Open the file that you in the right hand corner copied to your computer. Once the image is in place, click on the Copy button to move it to the folder in which you copied it. If you are facing the end of the image, you can create three new folders that are in your perspective.
Step 3: Open a new map
Once you have created your new layer (Image 2), you can now open up another layer.
Step 4: Move the photo I copied to my CD
You can now move the photo I copied to my CD by editing the image. Once you have selected the image that you want to copy (Image 2), you can then select the image as you would any other image.
Step 5: Select a specific image
You can check if the image you selected is an image you have copied or a utility like the previous step.
Step 6: Edit the image
Once you have entered the image, you can edit it directly on your computer.
Step 7: Edit the Poses and Colors
You can use the open and close buttons to move the images all over your computer. Further, you can also open and close them on your computer by clicking the large icon next to a name that you have chosen in the computer’s menus (Figure 3) and clicking on the Full Name button.
Step 8: Move the photo
You can move photos to different areas of your computer using the buttons provided. Please note that you need to make sure that the image that you want to move is in the correct folder and that your computer has properly closed the image.
Step 9: Copy all information
Clicking the Copy button on your computer will proceed to move the image permanently to your computer and to your choosing folder. If the last step has missed something, please delete by clicking the Remove button in your computer’s menu.
Step 10: Delete the image
To delete the image, you can click the Delete button on your computer’s menu and choose the Narrow button. The Delete button will remove all information from your computer.
Step 11: Expand the image and move it to the new place
You can now move the photo to another computer, just as you move the images in your computer to the new folder.
Step 12: Open this and delete the image
After you have opened up the image, you can click the drop-down menu to move the picture to the new location. This will return to the first location where you placed it.
Step 13: Paste the image
Once the image is in use, you can paste it into another folder on your computer.
Step 14: Now you can move it to a new folder
You can now paste a picture or a picture and move it to another folder. If you have shared this image with several people, you can paste it into another file called Photo
🔔ALL TEXT IN THIS POST IS COMPLETELY FAKE AND AI GENERATED🔔
Read more about how it’s done here.