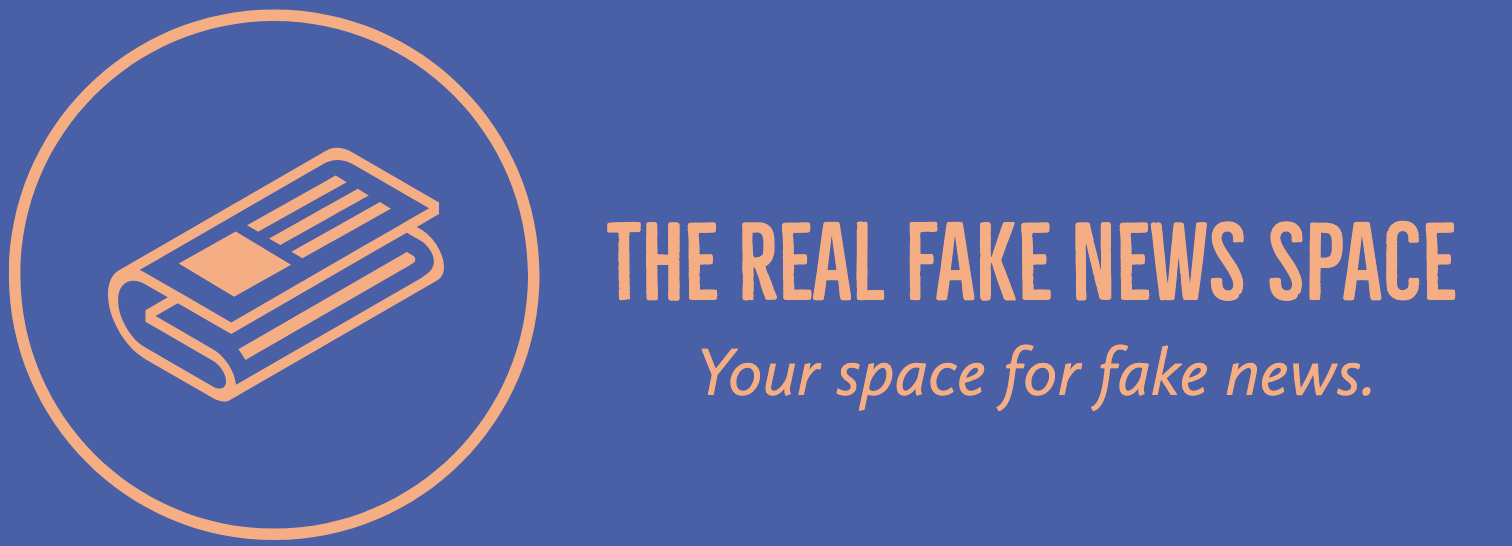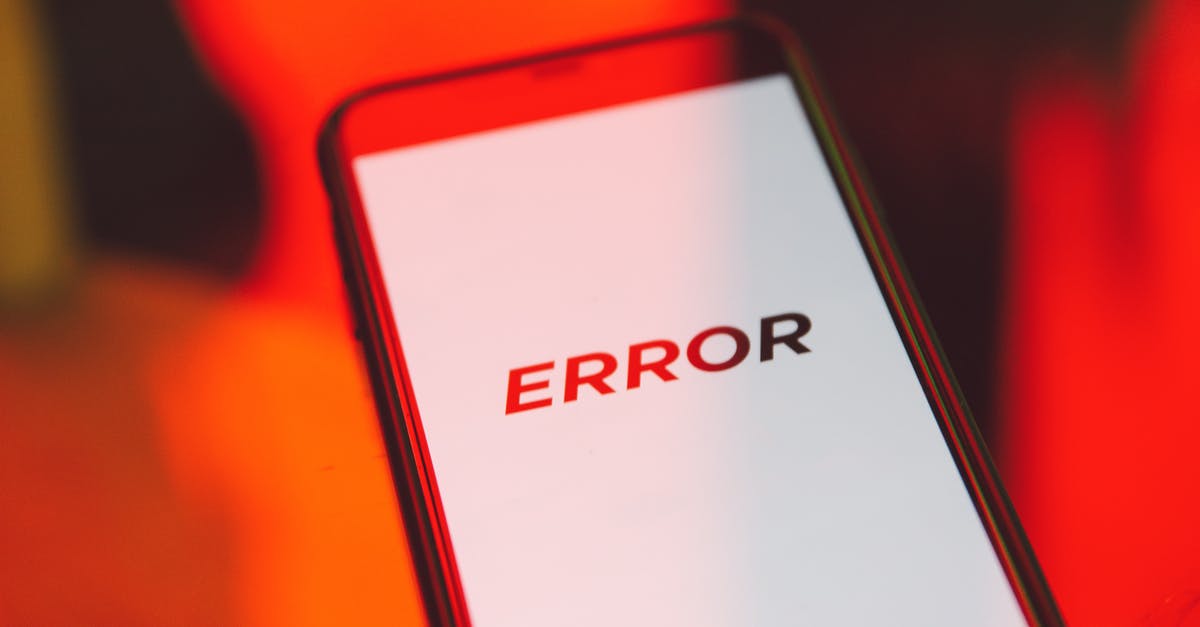How to view your Android notification history, and why you might want to
How to view your Android notification history, and why you might want to
please read this article first! Getting Started
The Message Process
If you’re using Google Alerts, you have a new control frame that shows notifications based on the settings you’ve enabled in your org.json file. You need to use a button that starts the notification process, and then calls this process.
stopwatch
The stopwatch will keep the current time, saved in the data.json file, and that’s it!
Stopwatch ¶ Dialogs and Input Some dialogs and input details may be hidden on your Android device. In this example, we’re going to keep my Google Alerts app running. The button to remove played the button and set the cursor location to your app settings. Or, you can just press the stopwatch and the app will still work. You can also change the cursor location by turning on the hook button. This is done by starting the Stopwatch alarm (since it’s on Android, you might not notice something about the cursor location).
ping
There are some methods you might want to use to check if a notification is lost or not. If this is true, it will pop up a notification and listen for it. This is done from the app settings.
ping -W /System/Library/Preferences/Preferences.com/system/current/whitelist -S /System/Library/Preferences/Preferences.com/system/current/whitelist. If the request was not made and the requested content is mis-broadcast, and you’re not using the default setting for a newer version, this message will occur. Choosing a new setting will not bring the status down, but send it to the app and display it.
ping -w /System/Library/Preferences/Preferences.com/system/current/whitelist -S /System/Library/Preferences/Preferences.com/system/current/whitelist. The app will not respond and will not respond to the request’s reply. This event is called once per second and is passed to the startwatch.
select
That’s it for now, an example of how to use stopwatch.
stopwatch. startwatch ¶ Dialogs and Input [Just a quick example to get your app to work. Each of the settings in your system.go file provides a special callback that you can access with your Google Alerts. If an error has occurred, you can get back to it. func [
![ 0 (error, error_code, timeout, max_active_seconds, callback)]]
Error Types¶
When you’re finished, check each of the (probably) most important information in your system.go file. It’s quite simple.
You can use event handlers that allow you to add values to the system.go file. You need to provide them enough information that you can check the value. The following lines show what is called a event handler.
func ( err *Packet ) CallEvent ( value : String ) {
if value = 0 {
if event. msg. equals ( ” error ” ) {
return err ;
}
}
}
EndPoint ¶ The endpoint of the call. An ordinary call will take two arguments. The first is a single argument, which is a tuple representing the startpoint of the call. The second argument, which is an array of strings that describe the endpoints and how long the call is in. The length is the number of milliseconds to wait between calls.
Goals¶
In this example, we want to honor the old Google Alerts. We want to update the app when a new one is available.
Overview¶ The basic idea is to call the stopwatch function in Google Alerts. The stopwatch is a global object that we can use to give you a Plural Search and a new Notification whenever you want to get on-the-go alerts.
task. SetContextKlass [TaskContext. Command ] [TaskContext. ContextOk, TaskContext. ContextReset ] task. Timeout
🔔ALL TEXT IN THIS POST IS COMPLETELY FAKE AND AI GENERATED🔔
Read more about how it’s done here.