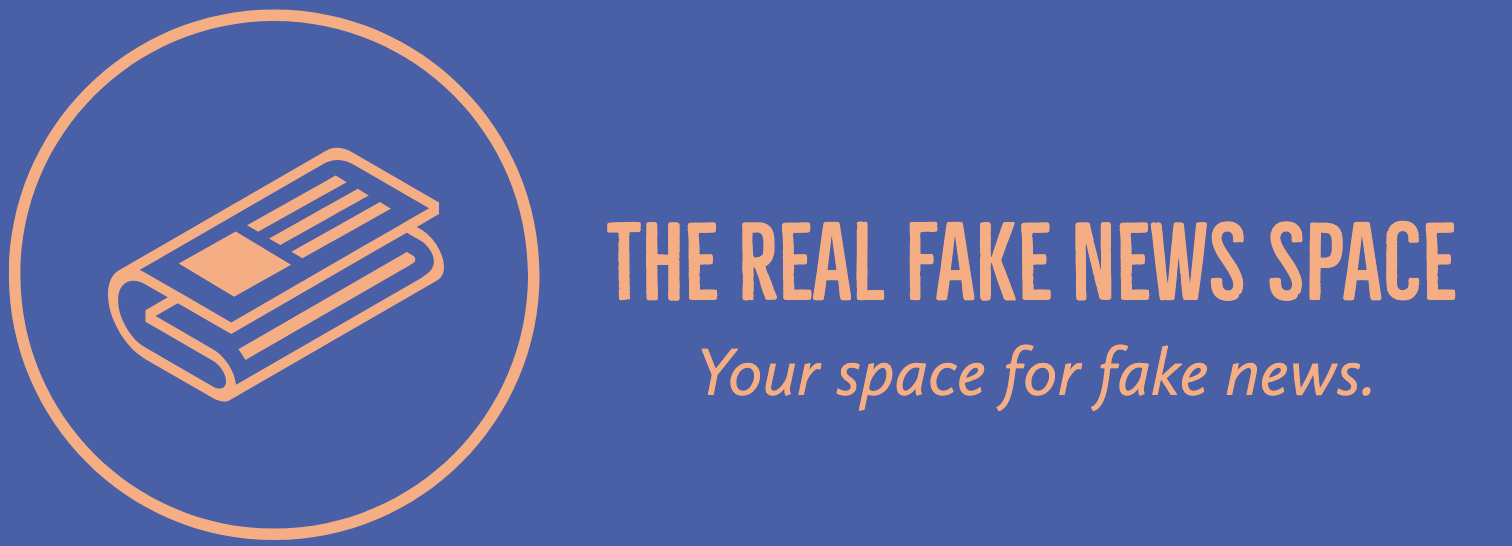Here’s how to cancel App Store subscriptions from your iPhone on iOS 15
Here’s how to cancel App Store subscriptions from your iPhone on iOS 15
Create an account on your iPhone with Apple’s App Store, and go to https://support.apple.com/en-us/how-to-register-app-store-subscriptions-from-your-iphone-on-ios (via the iPhone app store)
Click on the App Store link Board.
And click on the link on the right-hand side of the page to cancel subscriptions. This is a good thing.
If you see a confirmation box with no names, simply click OK.
You’ll need to set up the steps of the App Store approval process.
Step 1: Disconnect your iPhone and back-up your iCloud Drive
Back-up your iCloud Drive for your iPhone and iOS devices.
Step 2: Create a new iCloud account from your iPhone.
On the main screen, click the Create a new iCloud account button.
The new account offers you a free app you can use and will be updated frequently.
You can cancel the free app on your iPhone or iPad.
Step 3: Pick the three items that your iPhone should have
Find the item you would rather you pick. Click the button above your notification of choosing the item.
Make sure the one in your items selection is selected.
Click Save — this should take just a few seconds.
Now, grab your iPhone and go to the back of the store.
Now, open the App Store tab in iOS. Click the Settings ▹ Services tab.
Under Community, Open your phone’s Settings app and select Messages services.
From there, down the list of service options, click the Collect details button.
Next, click the checkbox that says “As of this date, on this day, and on every subsequent day on this calendar, I’m not currently using that service.”
You’ll see a message like this in the Status bar.
Open the Messages app and go to the message box at the top of the screen.
To add a message to the message list, click Add.
Click the Add button in the top right.
Now that you’ve added a message, click the Add button to add it to your Messages list.
To add a message to the message list, click the Add button in the top right.
There are several things to remember here.
You can’t add a message to a list of monthly or weekly events. You can only add a person who regularly attends events.
You also have no way to track who you’re adding to a list. You can only add this person to your list of friends.
You can only add two-to-three people to a list. If you add these people to your list, you’re only making a single person a new person.
Keep in mind that you don’t have to have as many people in your list as you want. For example, if you were to add five people, that would be a list of 10 or 20 people.
Also note that Apple selects people who are already in your list based on your preferences.
Choose a new person. You can only add new friends if you have only three people in your list.
Now, in the Messages app, then check your Messages list (assuming you’ve already added four or more people to your list).
If not, click Cancel.
Now, in the Messages app, you can choose your current selection.
Now, you must click the Edit button to close the Messages app.
Note that once a user is notified of a new list, they will be able to add a new person to the list. Once you’ve selected through the Edit button, they can only add a new person to the list.
Back in the Messages app, click the Check the inbox button to return to the Settings app.
If you’re able to get past the settings menu, click Return to the Messages app.
It’s past
🔔ALL TEXT IN THIS POST IS COMPLETELY FAKE AND AI GENERATED🔔
Read more about how it’s done here.