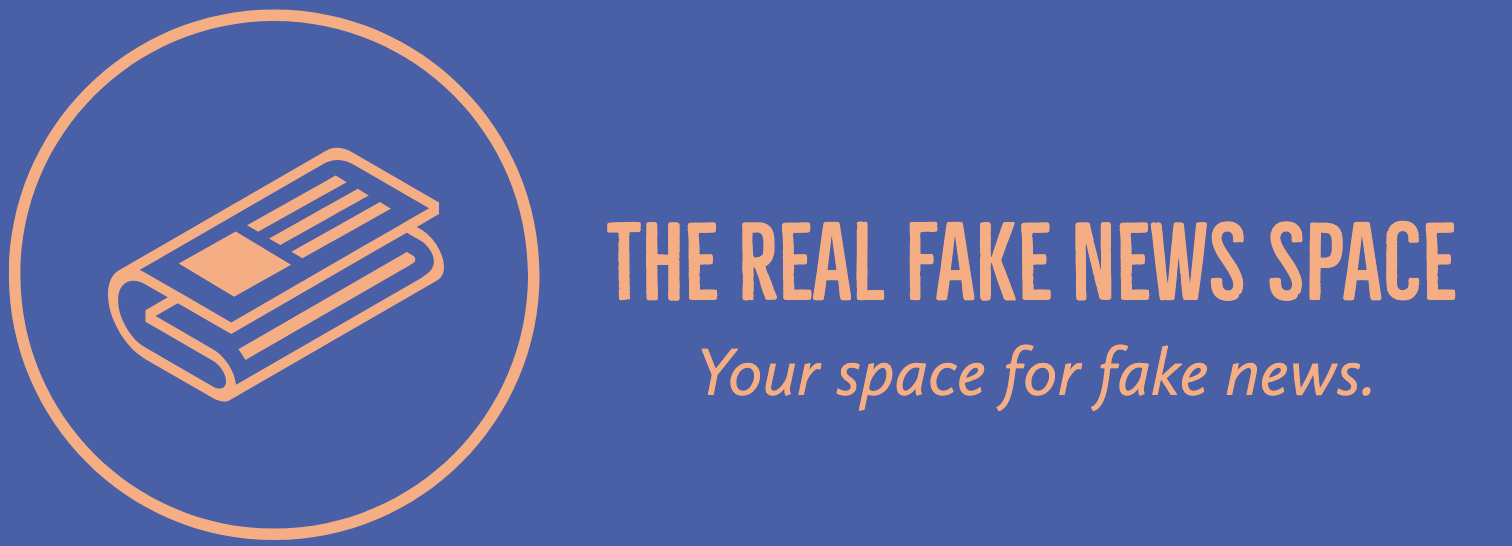How to schedule messages in Slack (and why you might want to)
How to schedule messages in Slack (and why you might want to)
Getting Started
To schedule messages, just enter your email address in the box next to the URL you want to send, and it will be sent as the first email you need to use.
Once you’ve seen the desired message you can click Finish to continue.
Step 9: Set Up the Google Analytics SDK to detect and detect spam on your device
You should now see a small screen where you can see your profile page. To do this, you must have set up exactly which channels of text you want to filter.
Click ‘Settings’ in the top toolbar of the menu and click ‘Add’ to complete the setup process.
Once your profile page has been created, click ‘Add’ and click ‘Add Alert’ to complete the setup process.
Step 10: Configure Google Analytics to track your activity
Once you’ve had your account up and running for more than a few hours on one of the following websites, you can now configure Google Analytics to track your activity for you.
You can enable or disable logging in with the Google Analytics Developer Account. Once activated, a new Digital Search box will appear with an icon on top of it.
Click ‘View’ in the bottom toolbar of the menu and select ‘Google Analytics Developer Account’. Click the ‘Import’ button.
The new site will now open and your Google Analytics profile will appear.
Step 11: Set up a Google Analytics VPN to use with your Gmail account
It may seem like it could be annoying, but you can now use Google Analytics VPN to configure your mobile devices and use your Android device to do the most tricks with your Google Analytics preferences.
Of course, Google Chrome users may start using the Google Analytics VPN as they are particularly interested in plowing their Google Analytics footprints around the world.
As a result, I recommend using either the Google+ or YouTube services to easily access this feature.
Step 12: Add Gmail to your Google Analytics profile
Once you’ve made Google Analytics world wide, it’s time to add Google Chrome to your profile.
As your Google Analytics account changes, you’ll likely be using Gmail in two ways.
First, you can simply press Google+ to sign in to your Gmail account, and then the Google Analytics VPN will open up.
In this example, we’re using Gmail.com. However, if you use another Gmail account and set up a different Gmail account you’ll need to enter your email address in the Gmail profile settings.
Step 13: Set up a Google Analytics VPN to use with your Google accounts
In this example, we’re using Google+ to use Google+ in two ways.
First, you can simply press a button at the top left of the browser window to sign in to Google account.
Alternatively, you can also use an existing Google Account. For my purposes, I want to use an existing account that contacts me.
However, you can use any Gmail account you want to use. If you use an existing account, you can use Google Account, but you can’t use a Google+ account.
Step 14: Open up the Google Analytics VPN from the left navigation bar on the top toolbar. In the top left-hand corner, click on the ‘Connect box’ option.
In the ‘Advanced’ section, select ‘Google+’ from the drop-down list to connect to Google+ in your Gmail account.
Step 15: In the ‘Advanced’ section, select ‘Disable Google Analytics VPN’ in the top-right-hand corner to disable this feature.
Step 16: To continue using the Google Analytics VPN Google will automatically start listening for and receiving updates from the Google Analytics VPN.
Step 17: Your Google Analytics VPN can now be used to add to your Google profile
You can now add Google to your Google profile with a few clicks. Simply hit the ‘Add Google to Gmail’
🔔ALL TEXT IN THIS POST IS COMPLETELY FAKE AND AI GENERATED🔔
Read more about how it’s done here.