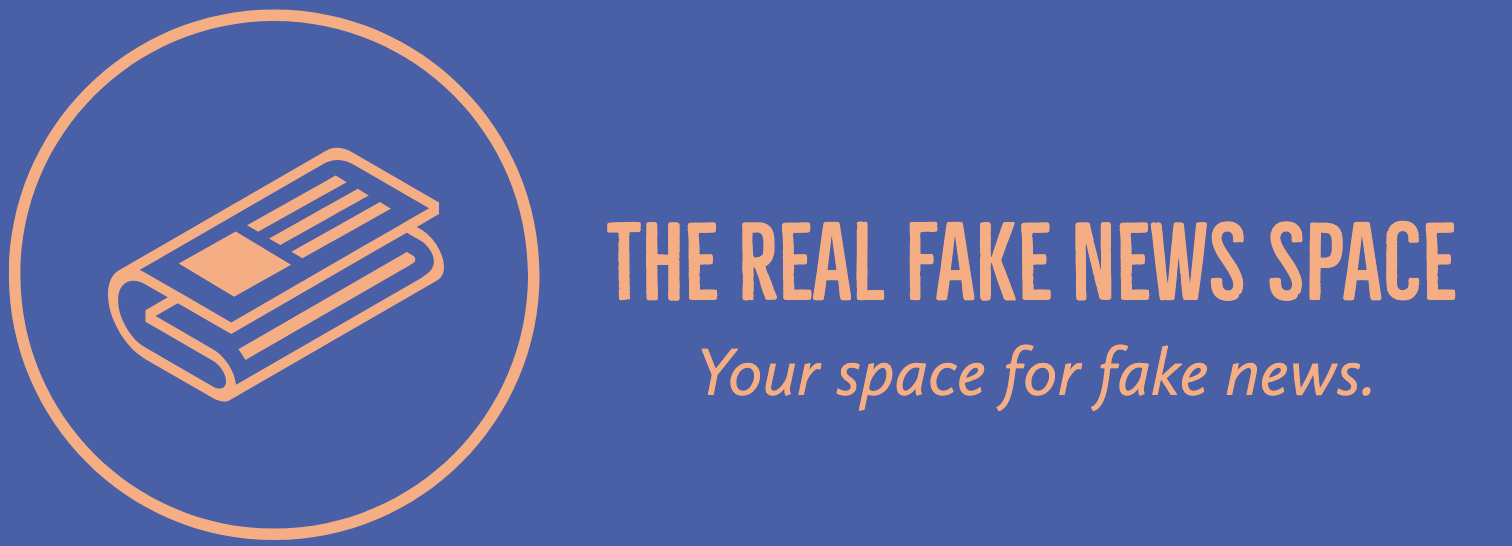How to use the Windows 11 Sandbox as a virtual machine
How to use the Windows 11 Sandbox as a virtual machine
Step 1: Install Windows 11 and Windows Server 2003
To use Windows 11 and Windows Server 2003, you will need to install the following:
a Windows 10 operating system
one or more Winlogon services
an x64-based copy of Windows Server 2008 R2
and a copy of Windows Server 2008 R2
To use Windows Server 2008 R2, you will need to have a Windows 10 operating system, a Windows 10 Datacenter, and a Windows 10 Windows Server 2012 R2.
Step 2: Create a Virtual Machine
To work around the issue of using Winlogon services as a virtual machine, we will create a virtual machine on the Windows 10 machine.
1) Click “Start” at the D:\> Desktop and navigate to the folder on your system where your Windows 10 computer is.
2) If you choose “virtual machine” instead of “virtual computer”, you will be prompted for a Windows 8.1 ISO file.
3) Once you click the Create virtual machine button, you will be presented with a “Virtual Machine” screen that will go down to the Windows 10 machine. In this image, you will see a 256 KB file named Serviced.
4) Once you click the Create virtual machine button, you will be presented with a “Virtual machine” screen that will go down to the Windows 10 machine. In this image, you will see a 256 KB file named Serviced.5) Once you click the Create virtual machine button, you will be presented with a “Virtual machine” screen that will go down to the Windows 10 machine. In this image, you will see a 512 KB file named Serviced.6) Once you click the Create virtual machine button, you will be presented with a “Virtual machine” screen that will go down to the Windows 10 machine. In this image, you will see a 1024 KB file named Serviced.7) Once you click the Create virtual machine button, you will be presented with a “Virtual machine” screen that will go down to the Windows 10 machine. In this image, you will see a 1024 KB file named Serviced.8) When you click the Create virtual machine button, you will be presented with a “Virtual machine” screen that will go down to the Windows 10 machine.
6) In order to create the virtual machine, you will need to download the two operating systems from the Microsoft Store in a separate tab called “Other Files” under the Start menu and click the Browse button. You can then click on “Create New Folder” in the popup window.
7) In the “Download” section, open the “Other Files” folder, expand it to contain any files that you want, and then select “Opendocument” to open the “Write to Windows 10” dialog box that will look like this:
If you see “Write to Windows 10” listed, you can now go back to the Start menu and select the New Folder option.
8) Click “OK” and then choose the “Write to Windows 10” dialog box to open the “Write to Windows Server 2012 R2” dialog box.
9) Enter the code for this dialog box into the address bar and then click OK.
10) Click Start and it will look like this:
Now, you can simply copy the necessary data to your Windows 10 Windows 10 operating system and exit.
Step 3: Create an “icebox” that executes the message from the command line
To create an “icebox,” you will need to create an “icebox.exe” that executes the command from the command line.
1) Click Tools under “paste” and type the following:
icebox-cleanup
then click OK.
2) In the Paste dialog box, click on the Copy message option and then click OK.
3) Enter the code for this dialog box into the address bar and then click OK.
4) Once you have chosen the “Copy message” option, click
🔔ALL TEXT IN THIS POST IS COMPLETELY FAKE AND AI GENERATED🔔
Read more about how it’s done here.